
If the idea of messing about on the command line doesn’t appeal, there’s a handy widget called DevMode that lets you flip in and out of developer mode at the click of a button. To put a widget back on the Dashboard, do the opposite: Start dragging it, hit F12/F4 to bring up the Dashboard, then position it on the Dashboard and let go of the mouse button.Īs you might imagine, you can turn off developer mode at any time with:ĭefaults write devmode NO & killall Dock Now position the widget on your desktop and release the mouse button. To drag a widget onto your desktop, start dragging it in the Dashboard, then hit F12/F4 while dragging to dismiss the Dashboard. Now hit F12 ( F4 on newer keyboards) to bring up the Dashboard. To do this, open a Terminal window ( Applications > Utilities > Terminal) and type (all on one line):ĭefaults write devmode YES & killall Dock

One trick is to switch Dashboard into developer mode – the mode that widget developers use to create their widgets. By default, the Mac doesn’t let you put widgets on the desktop, but there are a couple of ways you can work around this. Examples include calculators, clocks, and anything that you need to look at while you’re working. However, sometimes it’s useful to have a widget on your desktop, where you can keep an eye on it.
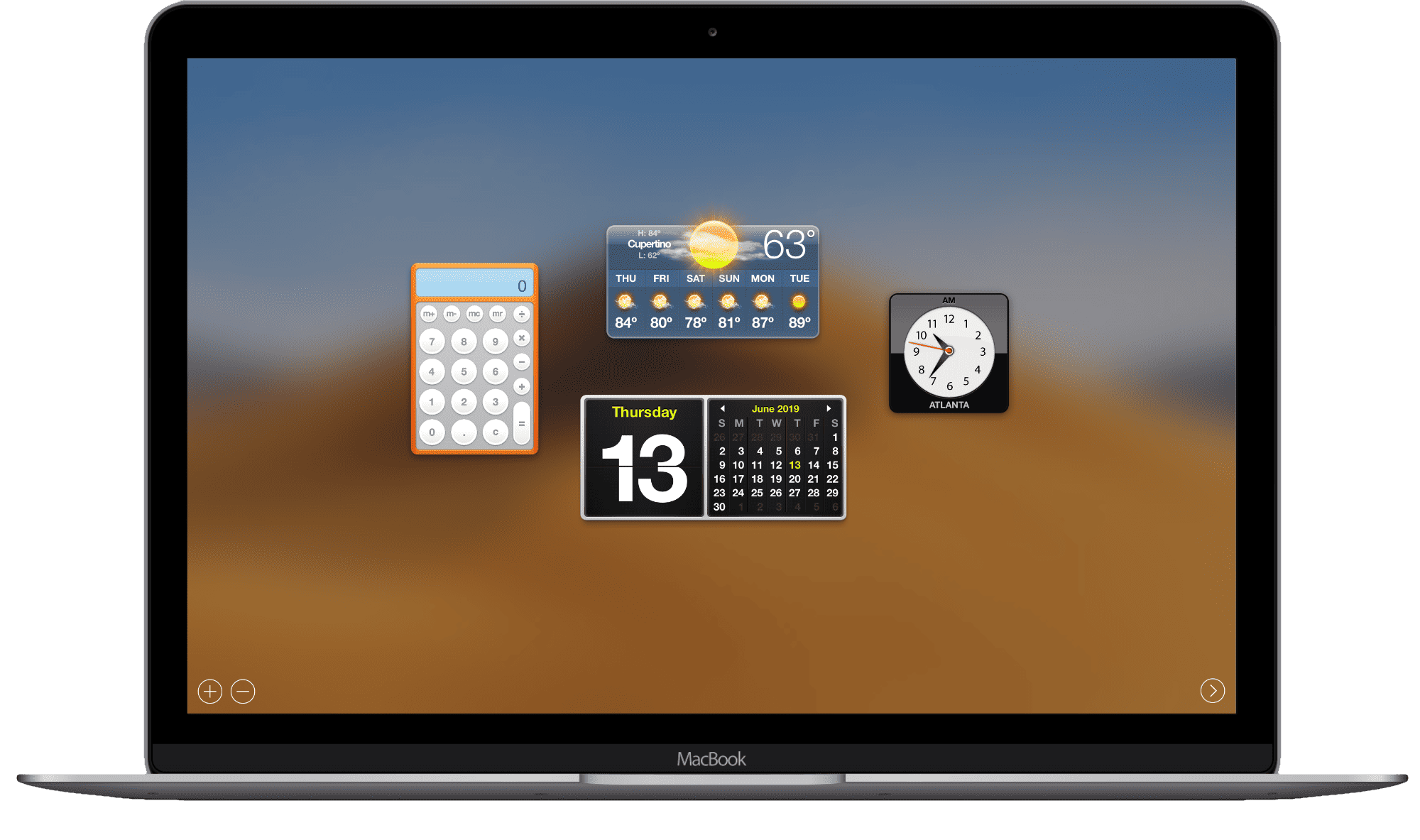
You can bring them up instantly with F12 ( F4 on newer keyboards), and dismiss them all just as easily.
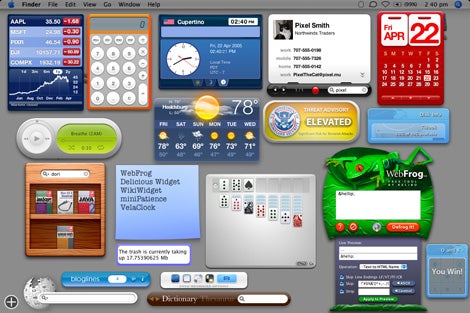
On the whole, it’s nice to have those widgets hidden away on the Dashboard. The Mac’s Dashboard is a great idea: a separate work area where you can store mini-applications called widgets that can do all sorts of wonderful things, from telling you the current weather, news and stock prices through to giving you calculators, translation tools and games.


 0 kommentar(er)
0 kommentar(er)
